- How To Delete Game Pigeon Notifications Without
- How To Delete Game Pigeon Notifications Using
- How To Delete Game Pigeon Notifications To My
The latest version of Pokemon GO has a way to get rid of individual sorts of notifications. Earlier versions of Pokemon GO showed only a couple different sorts of Push Notifications in a list, which was sort of a bummer. If you’re just viewing this game for the first time now since you quit a year ago – things have gotten better!
To see the notifications to which you have access to editing in Pokemon GO, you’ll need to start by tapping the Pokeball icon in the bottom center of your screen. Once this Pokeball icon is tapped, you’ll find a gear icon in the upper right, right next to the word “Settings”. Tap Settings, and swipe your finger upward from the bottom of the screen until you reach the part of the list with the title “Push Notifications”.
As of November of 2019, Pokemon GO has a list of Push Notifications which checkmark circles. Each of the circles is green – if you’d like to get Push Notifications for any one of these several list items, you’ll want to tap to get a checkmark. If you’d like to remove Push Notifications for any of these items, tap the list item to remove the checkmark.
• Pokemon’s Return
• Low Motivation
• Friend Request Received
• Friend Request Accepted
• Gift Received
• Events, Offers, and Updates
Maybe you want no notifications except the return of a Pokemon – that’ll tell you if you need to head back to your local Pokemon Gym. Or maybe you just want to get rid of all the Events, Offers, and Updates. Any way you cut it, it’d be nice to be able to keep some, and get rid of others – if only the system actually worked! For some users, this list of checks does nothing!
Pokemon GO notifications won’t go away? Try this:
“All of the tricks that were online to delete game pigeon didn’t work for me so on the newest IOS I am trying to delete but I don’t know how”. Delete GamePigeon from an iPhone Despite following all the steps for how to delete GamePigeon on an iPhone running iOS 13/12/11 or any other version for that matter, the users aren’t able to. How to delete iMessage app Game Pigeon on iOS.
If you’ve un-checked the circles and continue to get notifications for any one of these items, you may need to take further action. Several options are available to you, and any one of these options may do the trick.
• Sign Out and Sign back In (lower in Settings, under Account)
• Uninstall Pokemon GO and re-install Pokemon GO
• Reset cache*
This option works on Android only, at the moment. You’ll go to your phone’s Settings – Apps / App Info – Pokemon GO – Storage – Clear Cache/Clear Data. Once you clear your Cache, see if you still get notifications. If you do, go back and Clear Data. If you still get notifications, just go ahead and delete Pokemon GO, because it’s devouring your entire life – have you considered what would happen if Pokemon GO suddenly ended?
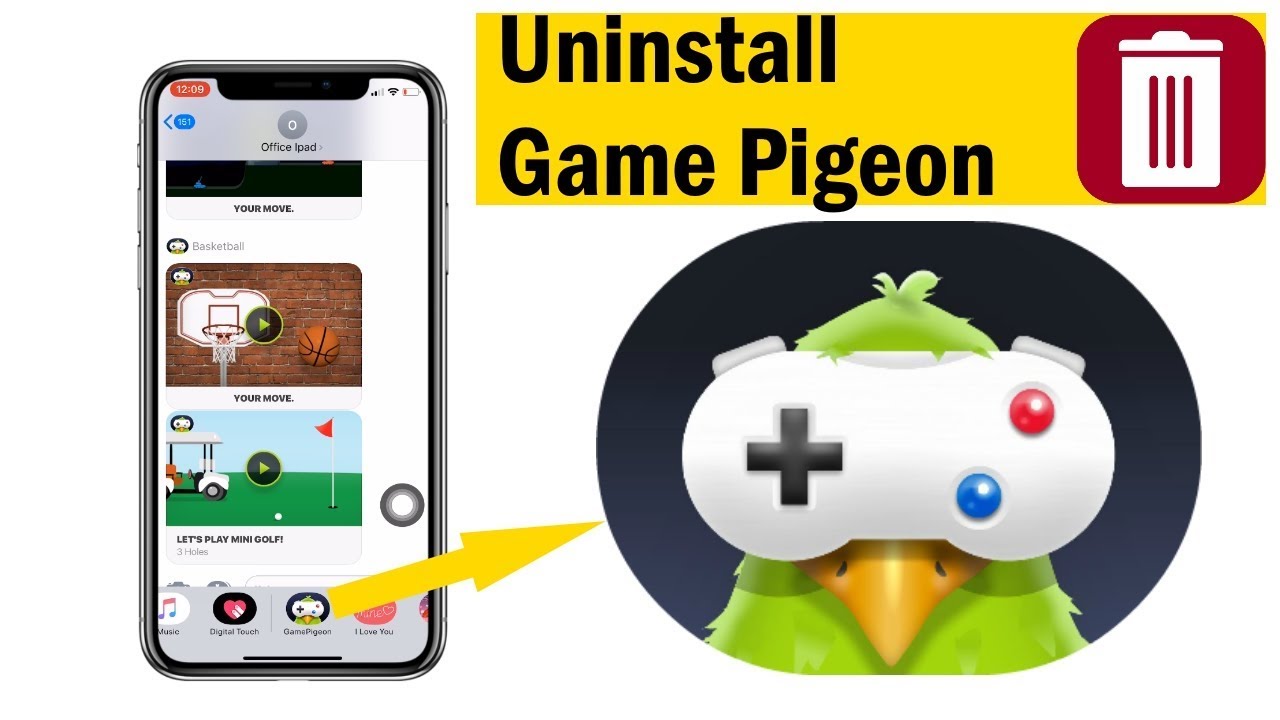
Story Timeline
Imagine you are playing an intensive game on your Android, and aiming at your enemy. As you are about to pull the trigger for the kill shot, a notification pops on the screen, and you miss your target. And you get shot in the game instead. Oh, the horror!
Most new phones these days come with a built-in Game Mode which lets you snooze notifications and block calls when you are gaming. All you have to do is enable it, and that's pretty much it. But if not, the following methods will let you enjoy your gaming time without any distractions.
We will be exploring two methods. While the first one automates the whole process of switching the DND mode on when you launch your gaming apps, the second method is a manual process, although a slightly different one.
Also on Guiding Tech
How to Stop Facebook Page Notifications From Crowding Your Profile
Read MoreMethod 1: Using MacroDroid
For this method, we will be taking the aid of an automation app named MacroDroid. This app is similar to Tasker. However, the interface is simple and uncomplicated so creating scripts and tasks is a child's play. If you know the structure of the job at hand, all you need to do is craft a flowchart and recreate the same in MacroDroid.
Similar to most macros, you'll need a trigger or an action to set the macro in motion. In our case, switching the DND mode on is the action, whereas launching the game app is the trigger.
Let's see how to automate this task of disabling notifications while gaming.
Step 1: Tap on Add Macro to add your first trigger. Now, tap on Applications > Application Launched/Closed > Application Launched.
Select the names of the game from the list. All you have to do is check the boxes and hit the OK button.
Step 2: Now it's time to add the action. Tap on the Actions tab, scroll down, and select Volume and tap on the first option (Priority Mode/Do Not Disturb).
That will prompt you with a window. Select Allow Priority Notifications and hit OK. Since MacroDroid will make a couple of changes to the built-in settings, you'll need to provide some permissions.
Step 3: Once done, all you have to do is hit the tick icon and name the macro. From now on whenever you launch the game, your phone will switch to the DND mode. Cool, right?
However, this method is incomplete if you forget to switch back to the normal mode after you stop playing any game. We will need a second macro to do this switch. As you might have guessed, it will be the reverse of the first one.
Step 4: To create it, tap on Add Macro. Only this time, instead of creating an application launch event, we will be creating an app close event. Tap on Triggers > Applications > Application Launched/Closed > Application Closed, and select the games again.
Step 5: Next, tap on Actions, scroll down to Volume and Priority Mode, and select Allow All.
Step 6: Save the macro and give it a name, and that's about it. From now on whenever you sit down to play, there will be no notifications to disturb you anymore.
Pro Tip: A macro can have more than one action. You can adjust the configurations as per the situation at hand. Plus, you can also add your own set of constraints.Also on Guiding Tech
#automation
Click here to see our automation articles pageFew Things to Keep in Mind
For the process to run smoothly, you must keep certain things in mind. The first is to remove MacroDroid from the list of Battery Optimized apps. For those unaware, the system kills off apps that consume more battery or are lying inactive for an extended period to save battery juice.
To do so, go to the phone settings and navigate to Settings > Battery > Battery Optimization, find MacroDroid and select Don't Optimize.
Another thing to keep in kind is that MacroDroid inherits your phone's DND mode. So if your phone's DND mode is modified to include heads-up notifications during messages and calls, then MacroDroid won't be able to do much.
To view your phone's DND settings, search for Do Not Disturb in Settings and check the settings for Calls, Sounds, and Notifications. The ideal settings should be None for calls and No Visuals for notifications.
Once all these settings are in place, rest assured, you can enjoy a distraction-free gaming session.
Method 2: Through Focusbot
Focusbot is an unreleased app which blocks and mute notifications for the duration the app is enabled. And it doesn't end there. It also bundles all the notifications under a single roof for you to visit them later.
There are also a couple of handy customization features that come along with this app. We loved the AutoReply feature using which you can send a text message for every call and text you've missed in that duration.
The app is meant for those who seek the peace of mind in this chaotic world (Ok, I went a bit too far here). And what better way to get the most out any app if you can complete two objectives at your convenience.
Download FocusbotOnce it is set up, all you need to do is tap on the Focus ON button and start gaming. And once you switch the Focus mode off, all the notifications will be there in the app for you to see.
Also on Guiding Tech
Top 8 New Car Racing Games for Android
Read MoreGame Away
Notifications are an important part of any smart system. However, they can get distracting at times, especually during a gruelling gaming sessions. And these two methods will buy you some time from all the interruptions and diversions.
How To Delete Game Pigeon Notifications Without
Speaking of games, have you checked our downloaded PUBG wallpapers for your PC and phones?
The above article may contain affiliate links which help support Guiding Tech. However, it does not affect our editorial integrity. The content remains unbiased and authentic.Read Next10 Must-Have Offline Android GamesAlso See#game #notifications
Did You Know
WhatsApp is one of the most downloaded Android apps.