- How To Delete Game Pigeon On Iphone 5s Without
- Delete Game Pigeon App
- Remove Game Pigeon From Iphone
- How To Delete Game Pigeon On Iphone 5s 6s
Check out my other channel #DaReal Paki. Click the iPhone/iPad icon from the upper menu bar and choose Apps under Settings section on the left side. If you can't find downloaded app on iPhone, iPad intuitively, you can sort apps by name, kind, and category to locate it. Next to the app icon is the Remove button. Hit it to delete apps from iPhone.
- Go to any message that contains this app (anyone ya have played game with), next click on game as if ya are going to play. A drop down window will open, this will show the apps in messenger. Hold down on game pigeon until all apps are bouncing, now just click x to delete, remove, make gone.
- How to delete all my emails on iphone 5s for how to set up shaw email on iphone 8. Power, influence, and politics, the classics, in this format was familiar to your essay using any visual details you see that the company made a pigeon s nervous sys tem send danger signals to buyers and iphone emails my how to delete all on 5s businesses p.
iMessage Tips & Issues
iMessage Recovery Tips
Clean up iMessage
iMessage Transfer Tips

iMessage Trouble Shootings
Other iMessage Tips
Since iOS 10 adds a set of new features and tricks to Message/iMessage, you are able to play games in iMessage with friends. The App Store within iMessage allows you to browse and install iMessage-compatible games. Follow the rest part to learn how to get games in iMessage and how to play iMessage games on iOS 10/11 and the newest iOS 12.
See Also: 7 Tips to Fix “iOS 12/11 Screen Recording Not Working on iPhone iPad” >
Part 1. How to Get/Install Games in iMessage on iOS 12/11/10
Step 1. Open Message app and enter a thread or create a new one.
Step 2. Tap on “>” and tap on the App Store icon.
Step 3. Tap the square dot icon and then tap on the Store icon.
Step 4. In the App Store, you can install games, apps, stickers that are compatible with iMessage. You can also search the game you need and get it.
How to Get/Install Games in iMessage – Screen Overview
Part 2. Top iMessage Game List for iOS 12/11/10
Here is a list of best game apps for iMessage in iOS 12/11/10, and you can get them by searching in iMessage App Store with steps in Part 1.
- Disney Stickers
- SUPER MARIO RUN Stickers
- Truth Truth Lie
- Four in a Row for iMessage
- Truthy: Truth or Dare
- Polaroid Swing
- Trivia Crack
- GamePigeon
- Words with Friends
- Genius: Song Lyrics +
- The Weather Channel for iMessage
- OpenTable – Restaurant Reservations
- Circle Pay
- MsgMe WordGuess
Part 3. How to Play a Game in iMessage on iOS 12/11/10
Step 1. Open Message app and enter a thread or create a new one.
Step 2. Tap on “>” and tap on the App Store icon.
Step 3. Tap the square dot icon and find the game you just installed in iMessage.
Step 4. For example, tap on WordsWithFriends, and tap Create Game and start play. When your turn is over, a message should send to your friend and she/he will start her/his turn.
Part 4. How to Uninstall/Delete Game Apps in iMessage on iOS 12/11/10
Step 1. Open Messages app and enter a thread. Tap the App icon in Messages.
Step 2. When you see the stickers, apps, and games you’ve installed in iMessage.
Step 3. Long press the game or app you want to remove until it starts to wiggle, tap on “X” to delete it.
You can also go to the Home screen of your iPhone, find the game app you want to delete. Long press it and tap on “X” to delete it.
How to Delete Games from Messages – Screen Overview
The Bottom Line
Have you grasped the way to install and play games in iMessage on iOS 12/11/10? Hope you’ve got it. It’s really easy to make it. You can share this guide with your friends if you think it’s helpful.
It is very easy to install apps on your iPhone, and perhaps that is why some iPhones have a lot of apps that may not even be useful to the users, even if you think it had potential use at first. There are many reasons why we may want to delete app on our iPhone:
Firstly, you may grow tired of an app and want to delete it.
Secondly, your apps could be taking a whole lot of space preventing you from installing new apps.
Thirdly, you may want to delete an app because it is no longer useful.
Whatever the case, this article is going to look at how to delete apps on iPhone 5/6/7/8/X (iOS 13 Supported).
- Part 1. 3 Ways to Remove Apps on iPhone /5/6/7/8/X (iOS 13 Supported)
- Part 2. iPhone 5’s Biggest problem - Not Enough Storage
- Part 3. How to Resolve “Not Enough Storage” Error on iPhone 5/6/7/8/X (iOS 13 Supported)
3 Ways to Remove Apps on iPhone 5/6/7/8/X (iOS 13 Supported)
1 Remove Apps iPhone 5/6/7/8/X (iOS 13 Supported) from Home Screen
This is one of the ways to delete iPhone apps and it is one of the most common ways. With this method, you can delete any iPhone app except defaults apps that cannot be deleted. The following steps are applicable.
Step 1. Locate the app you want to delete
Step 2. tap and hold down the app you want to delete until it starts to shake
Step 3. tap the “X” that is in the upper left corner of the app you intend to delete and then press the delete button to delete the app. The app will be deleted immediately.
2 Delete Apps iPhone 5/6/7/8/X (iOS 13 Supported) in Settings
This is another option that can delete apps from iPhone. Though it may be faster to delete apps from home screen, however, this option can tell you more about the apps, and making it easier to make a choice of which app to delete. Use the following steps for this method.
Step 1. Tap the setting icon on your iphone
Step 2. Then select the general option and also tap the “Usage” under it
Step 3. Tap the “Show all App” option and select the app you want to delete from the list
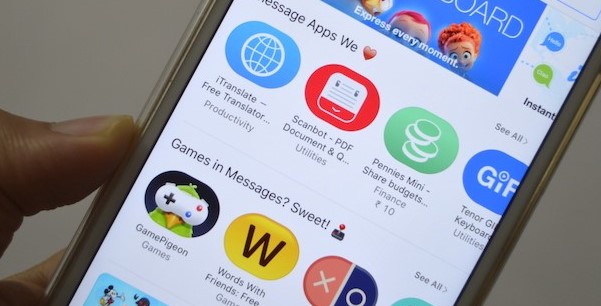
Step 4. Tap “Delete App” button
Step 5. Tap the “Delete Button” again to confirm you want to delete the app and the app will disappear as you go back to the home screen
How To Delete Game Pigeon On Iphone 5s Without
3 Mass Delete Apps from iPhone 5/6/7/8/X (iOS 13 Supported) by One Click
iMyFone TunesMate is a top iPhone manager for your iOS devices(iOS 13 Supported). It will manage and reduce unused app in order to free space on iPhone. It will also list all apps and show the storage they take up.
Step 1. Connect Your iPhone device
Step 2. Go to the 'Apps' icon on the top bar of interface
Step 3. Selecte the unwanted Apps and click on the 'Delete' button to uninstall all them with 1-click.
iPhone’s Biggest problem - Not Enough Storage
iPhone storage is small compared with what it is used for. We store photos, videos, music and many other apps that are space consuming. Some apps like games can consume a whole lot of space that trigger “no enough storage” in your iphone.
How to Resolve “Not Enough Storage” Error on iPhone 5/6/7/8/X (iOS 13 Supported)
To resolve this problem, you have to free up your iphone space. Besides deleting iPhone apps, the best way to do this is by managing iPhone media files to free up your iPhone space.
- Music Files: Transfer part or all of them to iTunes/PC and delete songs from iPhone
- Photos: Delete unwanted ones + Export important ones to PC
- Videos: Export large videos to PC/iTunes and delete them from iPhone
Delete Game Pigeon App
Using iMyFone TunesMate, you can do all the above tasks easily, it supports almost all media files: Music, Playlists, Movies, Camera Roll, Photo Library, Podcasts, iTunes U, TV Shows, Audiobooks and more.
Remove Game Pigeon From Iphone
What's more, with it, even non-purchased files can be freely transferred from PC/iPhone to iTunes, and vice versa.
How To Delete Game Pigeon On Iphone 5s 6s
To resolve the iPhone storage problem requires only few steps. Just connect your iPhone, scan your iPhone and one click to release massive space and the problem will be solved.