- How To Play Game Pigeon On Galaxy S7 S9
- How To Play Game Pigeon On Galaxy S7 Unlocked
- How To Play Game Pigeon On Galaxy S7 S-10
To encourage owners to game with their handsets to unleash the potential of their new device, Samsung has now introduced a bonus for Galaxy S7 and S7 Edge owners with a game pack featuring 16. We review Samsung’s Game Launcher feature found on the Galaxy S7 and S7 Edge, which allows you to play mobile games without being disturbed, record your gaming sessions and much more. Samsung's Galaxy S7 is more than a mere phone, it's a gaming machine. No, it's not going to replace your PlayStation or Nintendo 3DS, but for gaming on the go, it's got all the features you could. Game Pigeon Plus! It’s wayyyyy overpriced. You have to pay $3 for custom skins, accessories, and ad free play? That’s a bit much considering the look of your props and avatar don’t matter to the game. And (most of the time) the ads don’t pop up in the middle of the game, they pop up when you’re waiting for the opponent. Pigeons are flying. Tap the screen to spread the pigeon's bait. When waiting for a while, a pigeon will come to eat food. When the satisfaction of the pigeon rises and waits for a while, a pigeon brings a friend. Let's increase pigeons! Drawing performance Whether comfortable play is possible or not depends on the performance of the smartphone. How do I use Game Power Saving mode on my Samsung Galaxy S7 or S7 Edge? When using power saving mode, please note that this will lower the resolution and frame rate of the game.
Welcome to our #GalaxyS7 post for the day. We bring you apps-related issues in this one so hopefully you’ll find our solutions helpful.
If you are looking for solutions to your own #Android issue, you can contact us by using the link provided at the bottom of this page.
When describing your issue, please be as detailed as possible so we can easily pinpoint a relevant solution. If you can, kindly include the exact error messages you are getting to give us an idea where to start. If you have already tried some troubleshooting steps before emailing us, make sure to mention them so we can skip them in our answers.
The Samsung Galaxy Tab S7 and the Samsung Galaxy Tab S7+ both have the ability to run apps at 90fps- this is just the first time the frame rate has been available for Fornite specifically.
Below are specific topics we’re bringing for you today:
Problem 1: Galaxy S7 edge gets hot when charging or using apps
For about a week now, S7 edge has been getting hot. I open and go into emails or play games or facebook etc. or using when charging, it gets hot. Had the phone approximately 1 year. I tried turning off fast charging but still does. Tried soft reboot and no difference. If I lay it down, it cools off. Would having too much saved on my phone cause it? Thanks for your help. DO NOT KNOW ANDROID VERSION ETC. Sorry. — Bonnie FrankTigger1566
Solution: Hi Bonnie. If overheating symptom is accompanied by another issue like phone rebooting randomly or slow performance issue, the most likely reason is hardware malfunction. As we have no prior knowledge about your phone, we can’t be more specific what exactly is happening with it at this time. An issue like this can be due to a third party app, an operating system glitch, or bad hardware so below are the things that you can try to narrow down possible causes.
Wipe the cache partition. Your device relies on a good set of system cache to load apps quickly. Sometimes, updates or app installations can corrupt the system cache, which in turn, can lead to all sorts of problems. Make sure that your device is using a good system cache by doing the steps below:
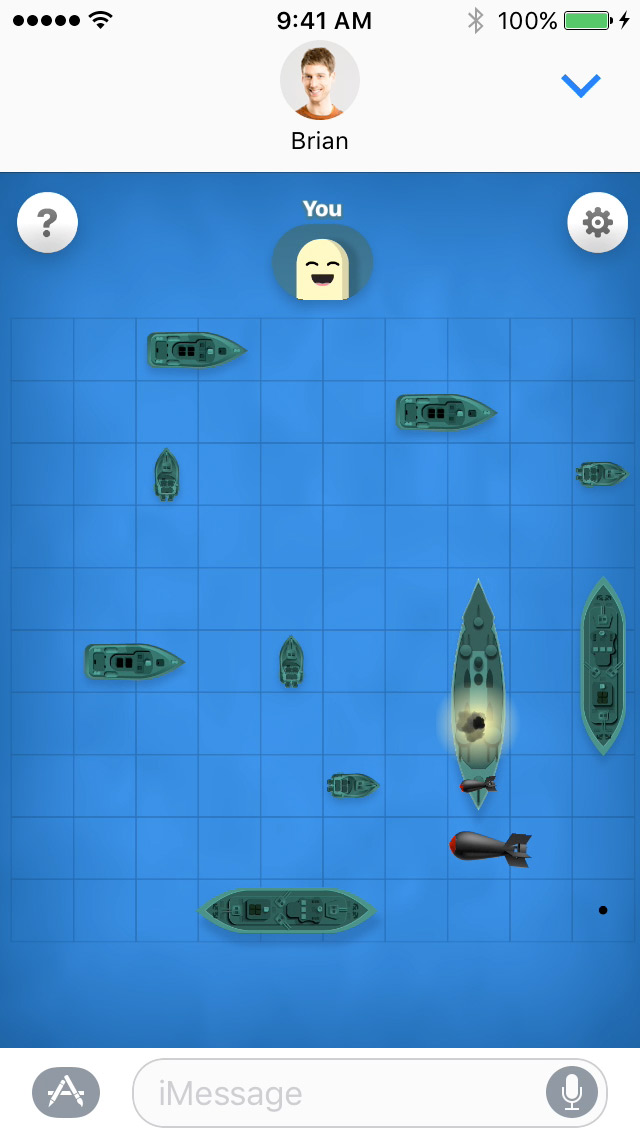
- Turn off your Samsung Galaxy S7.
- Press and then hold the Home and Volume UP keys, then press and hold the Power key.
- When the Samsung Galaxy S7 shows on the screen, release the Power key but continue holding the Home and Volume Up keys.
- When the Android logo shows, you may release both keys and leave the phone be for about 30 to 60 seconds.
- Using the Volume Down key, navigate through the options and highlight ‘wipe cache partition.’
- Once highlighted, you may press the Power key to select it.
- Now highlight the option ‘Yes’ using the Volume Down key and press the Power button to select it.
- Wait until your phone is finished doing the Master Reset. Once completed, highlight ‘Reboot system now’ and press the Power key.
- The phone will now reboot longer than usual.
Install app and Android updates. If you did not set Google Play Store app to automatically download and install app updates, make sure that you regularly check that all your apps are up-to-date. The same is true when it comes to Android operating system. Any outdated app can potentially lead to incompatibility problems so installing updates is part of a user’s responsibility.
Observe the phone in safe mode. Restarting your S7 to safe mode is a relevant troubleshooting step for this case because there’s a chance that a third party app may be behind the problem. If you are fond of installing apps without checking whether they come from a reputable developer, it’s only a matter of time before you’ll encounter major problems. To see if this is actually happening in the system, you can observe how the phone works when it’s on safe mode. Here’s how:
- Turn your Galaxy S7 off.
- Press and hold the Power button.
- Once the ‘Samsung Galaxy S7’ logo appears, release the Power key and immediately press and hold the Volume Down button.
- Continue holding the button until the phone finishes rebooting.
- Once you see the text “Safe mode” at the bottom left corner of the screen, release the Volume Down button.
Now that the phone has been set to safe mode, no third party apps or service will be able to run. Let your phone run for at least 24 hours and see if it continues to overheat. If the problem won’t occur, that means one of the apps is buggy, or causing the device to get warm. To identify which one is problematic, you must uninstall apps one by one so you can observe the phone in between uninstallation.
Wipe the phone by doing factory reset. If any of the steps above fail to fix the overheating problem, you must do a more drastic possible solution called factory reset. As its name suggests, this procedure returns all software settings to their known working defaults. With factory reset, you’re basically wiping the phone clean, removing any changes to the original software state. Since this pristine clean software state has been validated to work properly, it’s a good way to know if the current problem is being caused by something a user has added or changed later on. And of course, since in its default state, the software is bug free and cannot cause overheating issue, factory reset is a good way to know if the main reason for the problem is software related or not. Like in safe mode, be sure to observe the phone for at least 24 hours so you’ll notice a difference. If overheating won’t occur, that means that a software bug or app may be the cause. On the other hand, if the problem continues to occur even after a factory reset and without any apps installed, you can bet you have a hardware malfunction at hand.
Below are the steps on how to factory reset your S7:

- Turn off your Samsung Galaxy S7.
- Press and then hold the Home and Volume UP keys, then press and hold the Power key.
- When the Samsung Galaxy S7 shows on the screen, release the Power key but continue holding the Home and Volume Up keys.
- When the Android logo shows, you may release both keys and leave the phone be for about 30 to 60 seconds.
- Using the Volume Down key, navigate through the options and highlight ‘wipe data / factory reset.’
- Once highlighted, you may press the Power key to select it.
- Now highlight the option ‘Yes — delete all user data’ using the Volume Down key and press the Power button to select it.
- Wait until your phone is finished doing the Master Reset. Once completed, highlight ‘Reboot system now’ and press the Power key.
- The phone will now reboot longer than usual.
Send the phone in. Remember, there’s only so much that you can do when it comes to Android troubleshooting. If your problem remains after doing all the steps above, contact Samsung so you can send the phone to their service center.
Problem 2: Galaxy S7 edge Google Play Store app won’t download or install app updates
Hello Droid guy. I’m having some issues with my Samsung Galaxy S7 Edge, one them being that the Google Play store not downloading, or updating applications. I’ve already tried rebooting and troubleshooting the Play Store and nothing. So I don’t know if it’s something to do with either my Internet connection or with the Play Store. Your help will be greatly appreciated. — Martin Pineda
Solution: Hi Martin. We assume that your S7 was never rooted or running unofficial software. If it’s rooted or uses non-Samsung software, there may be some restrictions specific to the rooting software or ROM that prevents the Play Store from working normally. In that case, you should seek the answer yourself as there’s nothing that we can do to help.
If your phone is running official Samsung firmware at this time, the first thing that you should do is to wipe the data of the Play Store app. Here’s how:
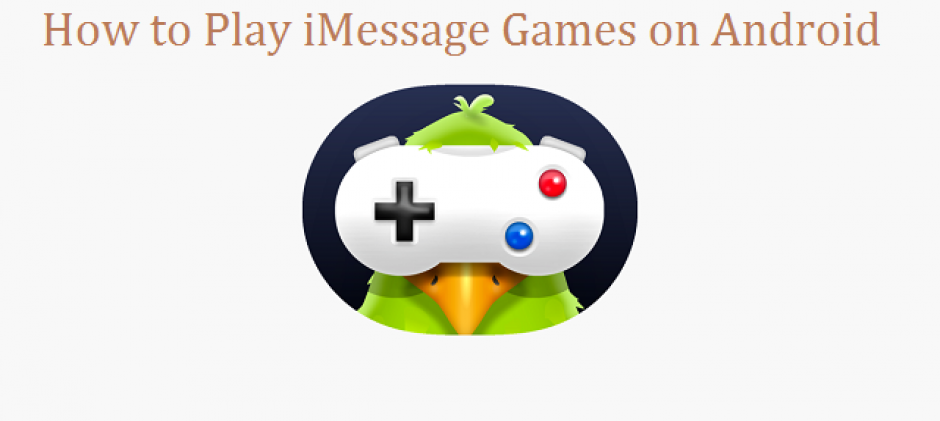
- Open the Settings menu either through your notification shade (drop-down) or through the Settings app in your app drawer.
- Navigate down to “Apps”. This may be renamed to something like Applications or Application Manager in OEM skinned versions of Android 6 or 7.
- Once in there, look for the application and tap it.
- You’ll now see a list of stuff that gives you information about the app, including Storage, Permissions, Memory Use, and more. These are all clickable items. You’ll want to click on Storage.
- You should now clearly see the Clear Cache and Clear Data buttons for the application. Tap Clear Data button.
If restoring Play Store app to its default state won’t work, be sure to also clear the data of Google Services Framework app.
If nothing works still after that, do a factory reset.
Problem 3: Galaxy S7 unlocks screen when receiving SMS
When I receive a text message, it unlocks the phone in my pocket and various activities happen due to the phone being active. (i.e. random outgoing texts and phone calls). How do I stop it from unlocking and activating the phone upon receipt of a text. — Leo Grant
Solution: Hi Leo. We’ve observed this bug in older Android Marshmallow version but we can confirm that it’s been fixed with the new Android Nougat. If you haven’t updated to Nougat at this time, be sure to check if there’s a pending operating system update by going under Settings>Software update.
How To Play Game Pigeon On Galaxy S7 S9
If there’s no available update that can be provided by your carrier at this time, we suggest that you install Samsung Smart Switch app in your computer and use it to check if you can update your phone.
How To Play Game Pigeon On Galaxy S7 Unlocked
To install Smart Switch on your computer, follow these steps:
- Open the internet browser on your computer and visit the installation page for Smart Switch app.
- Click on the appropriate download link.
- For PC
- For Mac
- Click to launch the downloaded .exe file (.dmg on Mac).
- Confirm that you accept the terms of the license agreement by clicking the two check boxes.
- Click Next.
- Complete the installation process by clicking the Finish button. After that, the newly installed Smart Switch app will run automatically.
Problem 4: Galaxy S7 office invites not added automatically to Samsung email app
Hi. Need Little Help, Got Samsung Galaxy S7 last week, now the issue is, when ever I get any meeting invites, I have to add it manually in Calendar. In my old Blackberry, it used to add up automatically. We are using company email & it’s not Google apps, so it’s configured in Samsung App called Emails. Is there any way, we can add the invites automatically. Thanks. — Santosh Chaudhary
Solution: Hi Santosh. Samsung’s Email app does not have an option to automatically associate an invitation from another system or app to the Calendar app. You can, instead, use Google apps and services to streamline stuff. For example, if you are using Google products like Gmail in your office, you can to use Google Calendar app in your S7 so whatever you add in your Google account while in the office, you can readily access them relatively easily in your mobile as well.
How To Play Game Pigeon On Galaxy S7 S-10
If your company email does not support Google products though, the same problem may occur so there’s really nothing much that you can do about it at the moment.